Navigating the e-Edition app for iPhone is easy.
Next Page / Next Section

The single arrow is to see the next page. The double arrow is to see the next section.
Previous Page / Previous Section

The single arrow is to see the previous page. The double arrow is to see the previous section.
Article View

Tap on an article, then see this view. You can increase the font size by pinching your fingers outward. “Replica view” keeps you on the same article, but it shows you the article as seen in the paper. “Share” an article via email, Facebook, or Twitter.
Buttons (Portrait Layout)
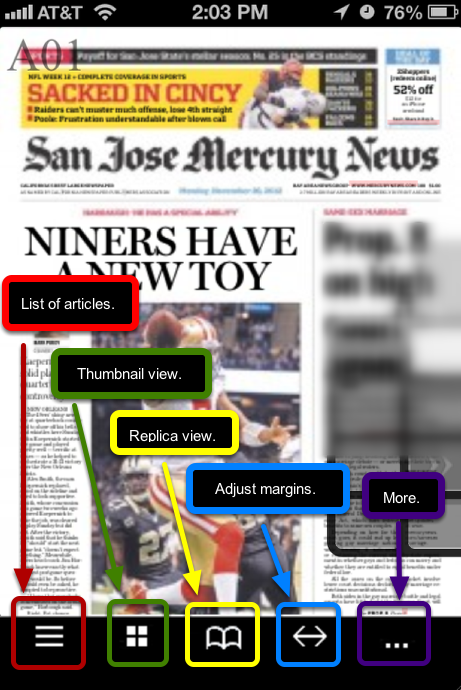
Here are useful buttons in portrait mode.
Buttons (Landscape Layout)
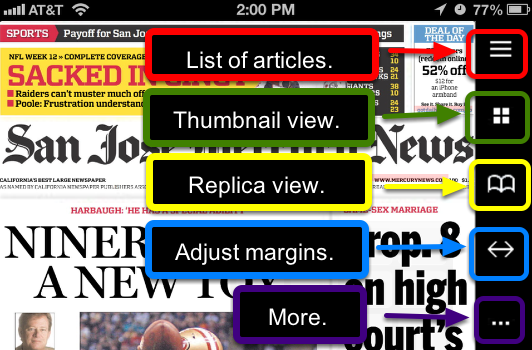
Here are useful buttons in landscape mode.
30-Day Archive

After you click the “More” icon (…), you can scan the first page of each edition in the past 30-days. Select which day you want to read.
Help

After you click the “More” icon (…), you can see easy instructions on how to navigate the app.
Options

After you click the “More” icon (…), you can choose options to customize your experience. Select the type of network you are on, how much data the app should save, and other options.
